Les fichiers PDF sont l’un des formats les plus utilisés pour partager et imprimer des documents, mais il arrive que certaines parties du document ne soient pas nécessaires ou qu’il y ait trop de marges vides autour du texte. Heureusement, il existe plusieurs méthodes pour rogner un PDF et en améliorer la présentation. Que ce soit pour réduire les marges, supprimer des zones inutiles ou ajuster la taille du document, voici un guide étape par étape pour rognier un fichier PDF avec facilité.

Pourquoi rogner un PDF ?
Le rognage d’un PDF est utile dans plusieurs situations, par exemple :
- Supprimer les marges inutiles : Parfois, les documents PDF peuvent comporter de grandes marges autour du contenu, ce qui peut rendre le fichier moins attrayant ou encombrant, surtout s’il est destiné à être imprimé.
- Améliorer la présentation : Rognier un PDF peut également aider à améliorer l’esthétique du document en enlevant des espaces vides ou des éléments indésirables sur les bords.
- Réduire la taille du fichier : En enlevant des parties du document, vous pouvez potentiellement réduire la taille du fichier PDF, ce qui facilite son partage et son stockage.
Méthodes pour rogner un PDF
Pour modifier un PDF ou convertir un document numérisé, vous pouvez utiliser un convertisseur PDF comme Nitro Pro, LibreOffice, ou un PDF Converter en ligne gratuit, qui permet de convertir plusieurs fichiers PDF en Word, même s’ils ont été scannés ou numérisés, grâce à la reconnaissance optique ; ensuite, vous pouvez ouvrir le fichier Word dans Microsoft Word ou tout autre logiciel de traitement de texte, puis accéder au menu Fichier pour modifier le document, ajouter des formulaires, des signets, ou encore pivoter les pages, avant de créer un fichier PDF final avec le bon format de fichier, en tenant compte des différents formats de fichiers, options de compression, ou préférences comme le format Word, ou Word en PDF via les meilleurs convertisseurs comme Nitro ou Adobe Reader.
1. Rogner un PDF avec un outil en ligne
Si vous ne voulez pas télécharger de logiciel et que vous souhaitez une solution rapide, il existe plusieurs outils en ligne gratuits et faciles à utiliser pour rogner un fichier PDF.
Étapes pour utiliser un outil en ligne (ex. : Smallpdf, PDF2Go ou ILovePDF) :
- Étape 1 : Allez sur un site de conversion PDF, comme Smallpdf ou ILovePDF.
- Étape 2 : Téléchargez votre fichier PDF en cliquant sur Choisir un fichier ou faites glisser votre fichier dans la zone dédiée.
- Étape 3 : Une fois le fichier téléchargé, sélectionnez l’option Rogner le PDF.
- Étape 4 : Un outil vous permettra de sélectionner la zone à garder en traçant un cadre autour de la section désirée. Vous pourrez ajuster les marges et choisir de supprimer les parties inutiles du PDF.
- Étape 5 : Après avoir fait votre sélection, cliquez sur Rogner le PDF et le fichier sera automatiquement traité.
- Étape 6 : Téléchargez le fichier PDF rogné sur votre appareil.
Les outils en ligne sont pratiques pour les tâches ponctuelles et offrent une conversion rapide sans avoir à installer quoi que ce soit.
2. Rogner un PDF avec Adobe Acrobat Pro
Si vous avez besoin d’un contrôle plus précis sur le rognage de votre PDF, Adobe Acrobat Pro est l’un des meilleurs outils disponibles. Bien qu’il s’agisse d’un logiciel payant, il propose de nombreuses fonctionnalités avancées, y compris la possibilité de rogner des documents PDF de manière professionnelle.
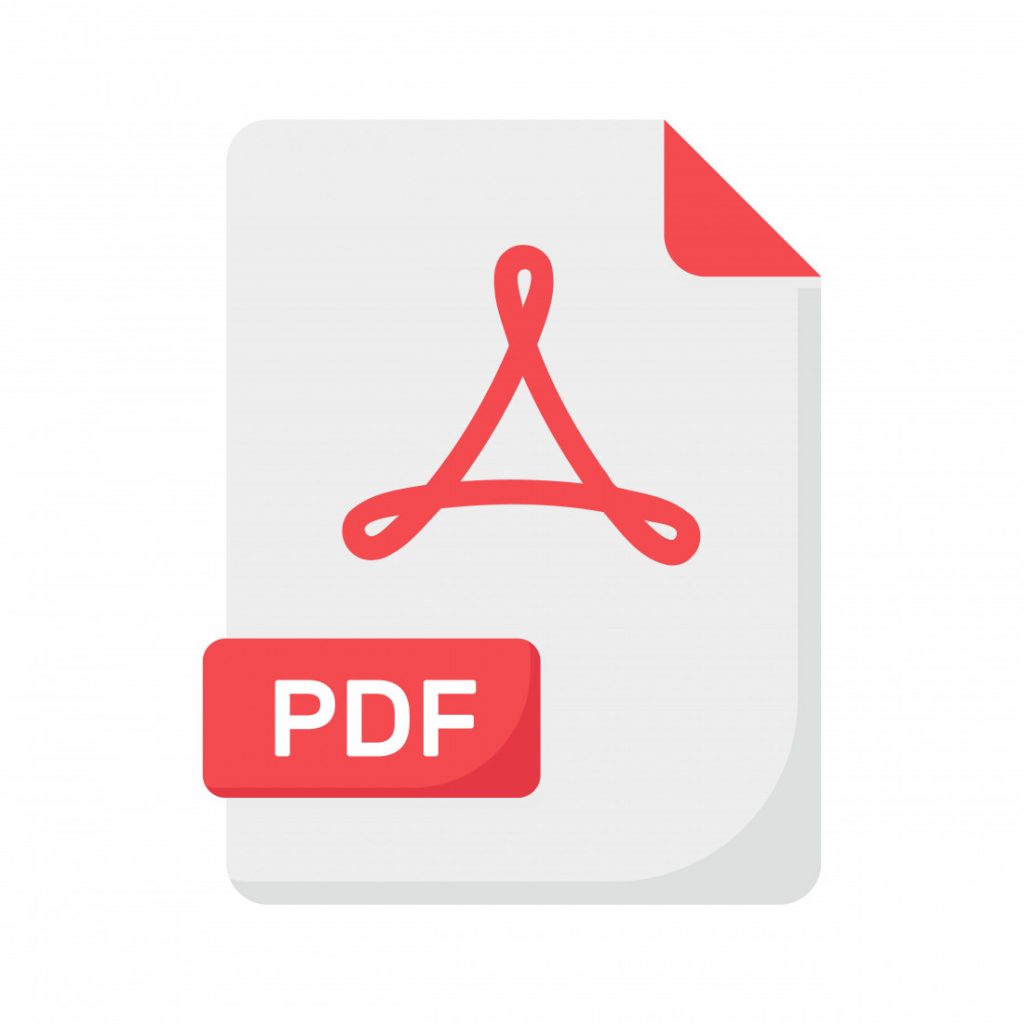
Étapes pour rogner un PDF avec Adobe Acrobat Pro :
- Étape 1 : Ouvrez votre fichier PDF avec Adobe Acrobat Pro.
- Étape 2 : Dans le menu supérieur, cliquez sur Outils, puis sélectionnez Modifier le PDF.
- Étape 3 : Dans le panneau à droite, cliquez sur Rogner les pages. Un nouvel outil s’affichera.
- Étape 4 : Sélectionnez la zone à garder en traçant un cadre autour de la section du PDF que vous souhaitez conserver. Vous pouvez ajuster chaque côté pour enlever les marges ou les parties du document indésirables.
- Étape 5 : Une fois que vous avez sélectionné la zone à conserver, cliquez sur Appliquer.
- Étape 6 : Enregistrez votre fichier PDF rogné en cliquant sur Fichier puis Enregistrer sous.
Adobe Acrobat Pro est idéal si vous travaillez régulièrement avec des fichiers PDF et avez besoin de plus de contrôle et de fonctionnalités professionnelles.
3. Rogner un PDF avec un logiciel gratuit (ex. : PDF-XChange Editor)
Si vous préférez utiliser un logiciel gratuit, PDF-XChange Editor est une excellente alternative à Adobe Acrobat Pro. Ce logiciel permet de rogner facilement des fichiers PDF sans dépenser un centime.
Étapes pour rogner un PDF avec PDF-XChange Editor :
- Étape 1 : Téléchargez et installez PDF-XChange Editor depuis leur site officiel.
- Étape 2 : Ouvrez votre fichier PDF avec le logiciel.
- Étape 3 : Dans le menu, cliquez sur Organiser puis Rogner.
- Étape 4 : Une boîte de dialogue apparaîtra. Utilisez les outils disponibles pour sélectionner la zone à conserver et ajustez les marges.
- Étape 5 : Une fois la zone sélectionnée, cliquez sur OK pour appliquer le rognage.
- Étape 6 : Enregistrez votre fichier PDF rogné en choisissant Fichier puis Enregistrer sous.
PDF-XChange Editor est un excellent choix si vous avez besoin de fonctionnalités de base sans avoir à payer un abonnement.
4. Rogner un PDF sur Mac avec Aperçu
Les utilisateurs de Mac peuvent utiliser l’application Aperçu pour rogner un fichier PDF. C’est une solution gratuite et assez simple à utiliser.
Étapes pour rogner un PDF avec Aperçu sur Mac :
- Étape 1 : Ouvrez votre fichier PDF dans l’application Aperçu.
- Étape 2 : Sélectionnez l’outil Sélectionner dans la barre d’outils.
- Étape 3 : Tracez un cadre autour de la zone que vous souhaitez conserver. Vous pouvez ajuster la taille du cadre si nécessaire.
- Étape 4 : Allez dans le menu Outils puis cliquez sur Recadrer.
- Étape 5 : Enregistrez votre fichier PDF rogné en cliquant sur Fichier puis Enregistrer.
Cette méthode est rapide et efficace, surtout pour les utilisateurs Mac qui ne veulent pas installer de logiciels tiers.
Récapitulatif :
Voici le tableau avec les lignes et colonnes inversées, comme demandé — chaque outil ou action est maintenant présenté en ligne, avec les besoins/fonctions comme en-têtes de colonnes :
| Outil / Option | Rogner un PDF | Convertir PDF en Word/Excel | Créer un fichier PDF | Modifier un PDF | Fusionner fichiers PDF | Compresser un PDF | Convertir Word/Excel en PDF | Gérer les formats de fichiers | Ajouter/modifier formulaires | Travailler avec documents scannés | Organiser le PDF (rotation, signets) |
|---|---|---|---|---|---|---|---|---|---|---|---|
| Acrobat Reader | ✅ | ✅ | ✅ | ✅ | ✅ | ✅ | ✅ | ✅ | |||
| PDF Expert | ✅ | ✅ | ✅ | ✅ | ✅ | ✅ | |||||
| Microsoft Word | ✅ | ✅ | ✅ | ✅ | ✅ | ✅ | |||||
| Nitro / Nitro Pro | ✅ | ✅ | ✅ | ✅ | ✅ | ✅ | ✅ | ✅ | ✅ | ✅ | ✅ |
| LibreOffice | ✅ | ✅ | ✅ | ✅ | ✅ | ||||||
| Convertisseur PDF en ligne | ✅ | ✅ | ✅ | ✅ | ✅ | ✅ | ✅ | ✅ | ✅ | ✅ | |
| Scanner / OCR / Numérisation | ✅ | ✅ (avec OCR) | ✅ | ||||||||
| Google Drive (avec intégrations) | ✅ | ✅ | ✅ | ✅ | ✅ | ||||||
| Menu Fichier / Exporter (Office) | ✅ | ✅ | ✅ | ✅ | ✅ | ✅ |
Conseils pratiques
Pour rogner un document PDF, vous pouvez ouvrir le fichier dans un éditeur PDF comme Acrobat Reader, PDF Expert ou un lecteur PDF classique, puis utiliser l’outil d’édition pour ajuster la mise en page ou la mise-en-forme avant de sauvegarder le fichier ; il est aussi possible de glisser-déposer plusieurs documents depuis Google Drive, les fusionner, compresser, ou encore les convertir via un convertisseur en JPEG, Document Word, PowerPoint, ou Excel, tout en personnalisant les polices, en activant l’OCR, en accédant à l’onglet “Exporter”, ou encore en utilisant des outils comme Microsoft Office, une imprimante virtuelle, ou des solutions pour créer un PDF, convertir des fichiers, importer, éditer, ou utiliser un converter dédié à partir d’un format PDF existant.
- Vérifiez la qualité du fichier après rognage : Après avoir rogné un PDF, assurez-vous que la qualité du fichier reste bonne, en particulier si vous avez supprimé des zones importantes.
- Utilisez des outils en ligne pour des conversions rapides : Les outils en ligne sont parfaits pour un rognage rapide sans installation, mais gardez à l’esprit qu’ils peuvent avoir des limitations en termes de taille de fichier.
- Utilisez un logiciel dédié pour des fonctionnalités avancées : Si vous avez besoin d’une précision maximale et de fonctionnalités supplémentaires, optez pour un logiciel comme Adobe Acrobat Pro ou PDF-XChange Editor.
Rogner un fichier PDF peut sembler compliqué, mais grâce aux outils disponibles aujourd’hui, c’est un processus simple et rapide. Que vous choisissiez d’utiliser un outil en ligne, un logiciel gratuit ou une solution professionnelle comme Adobe Acrobat, vous pouvez facilement supprimer les marges ou les parties inutiles de vos documents PDF.
Le rognage de PDF est un excellent moyen de rendre vos fichiers plus propres, plus professionnels et mieux adaptés à vos besoins. Suivez les étapes ci-dessus et commencez à personnaliser vos fichiers PDF dès aujourd’hui !
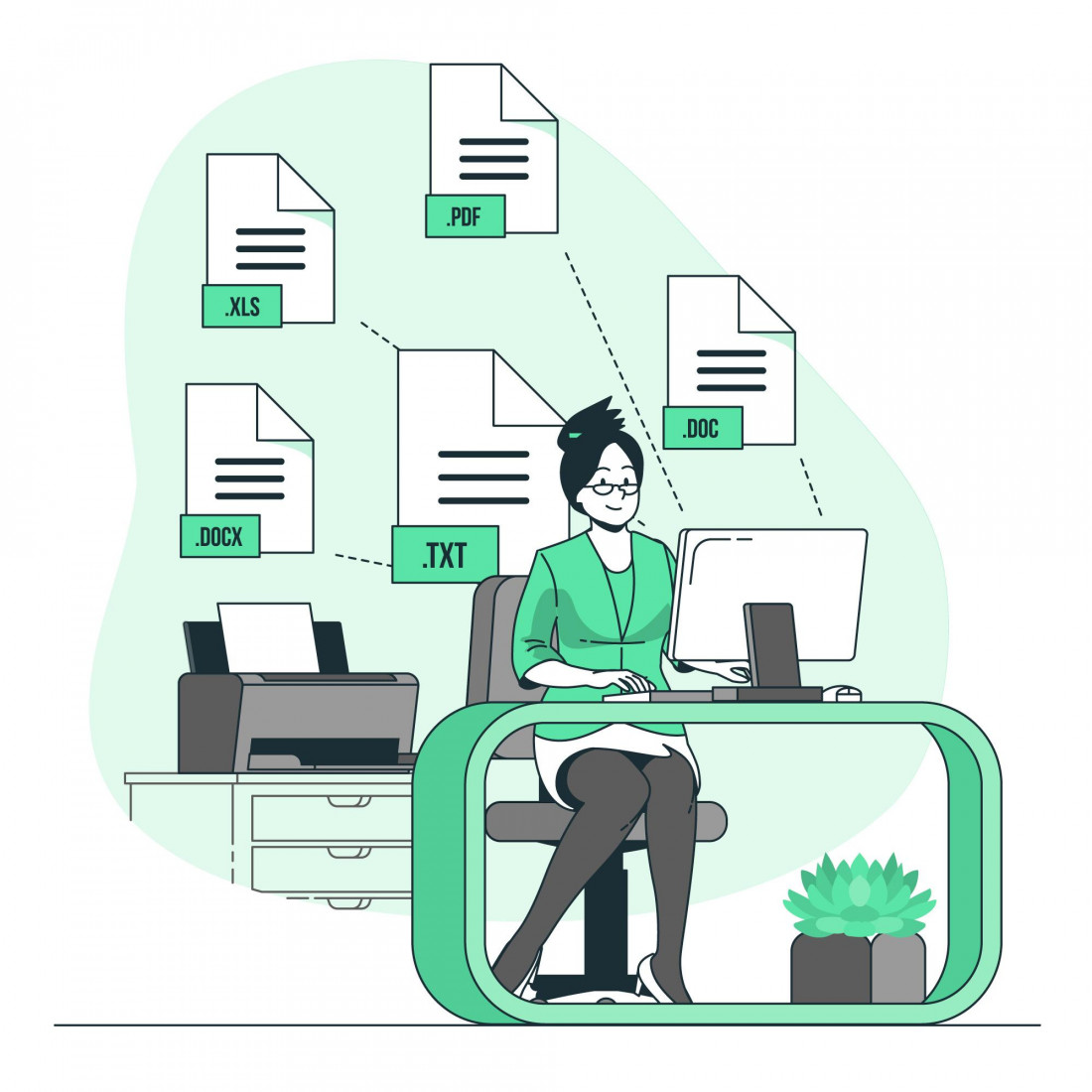
Laisser un commentaire